2.双击打开【VisioPro2019Retail】镜像文件。
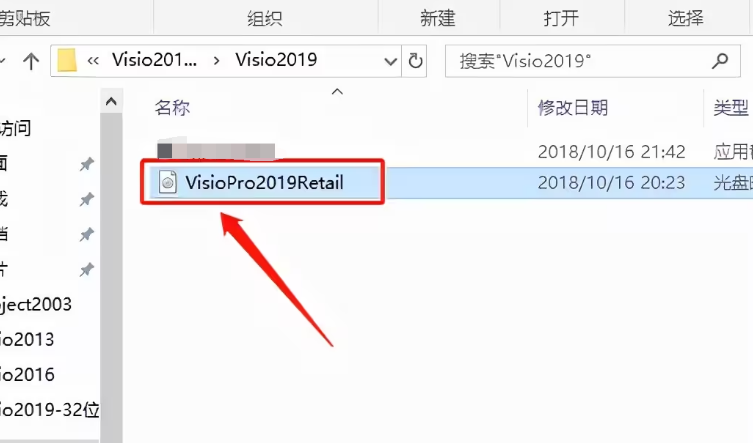
3.打开解压的【office visio2019】文件夹,进入visio的文件夹,鼠标左键双击Setup,就可以启动visio安装,特别注意外面的setup是默认启动 ,如果是32位系统的亲们需要点击文件visio文件选择32位的安安装包进行安装 。
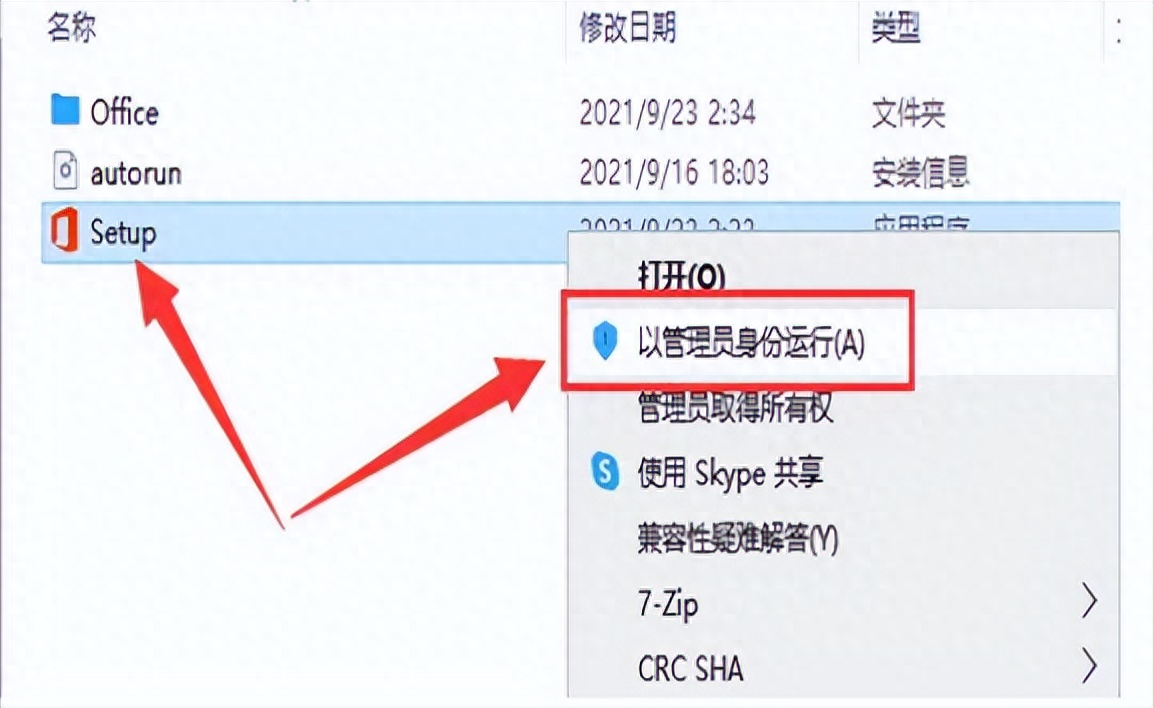
4.进入安装进度界面后,需要等待visio自动安装,,根据个人电脑配置不同进度有所差异,配置高肯定安装快一些,大约需要10-30分钟完成。
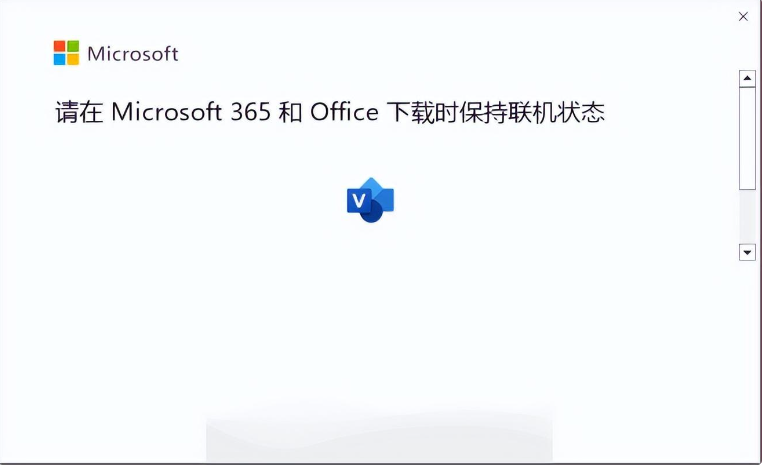
5.安装完毕后,会出现下图提示,点击关闭即可。
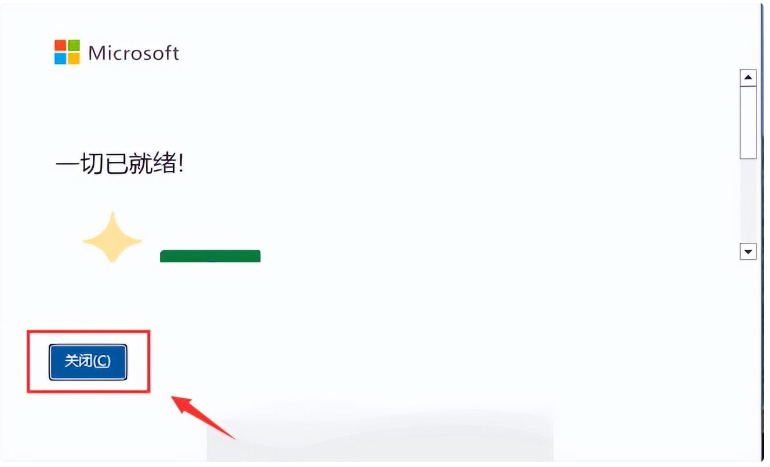
6. 若想查看已安装的visio2019,只需点击开始,就可以在菜单上找到visio2019的组件或者桌面空白处鼠标右键新建也可以看见visio2019各组件 。
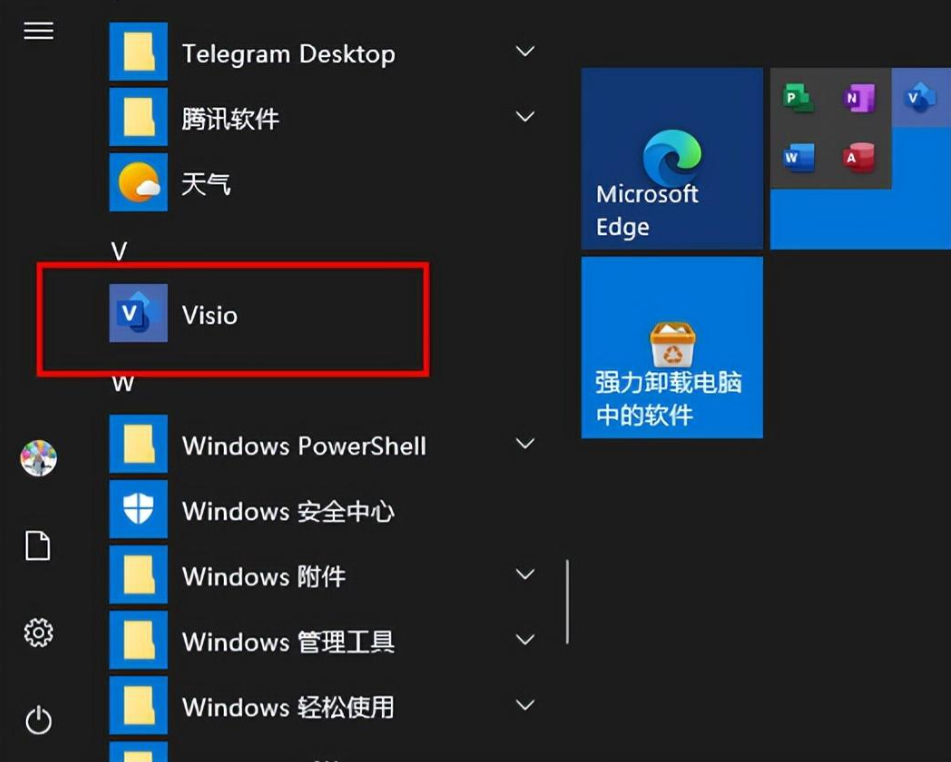
Visio 2019界面演示 :
Visio 2019的主界面具有现代化的外观和感觉,突出显示了主要的工具和选项卡。首次启动Visio 2019时,用户将看到一个欢迎画面,其中包含最近打开的文件,以便快速访问。在主界面的顶部,有一个标准的菜单栏,包含常见的文件管理选项,如打开、保存和打印。
Visio 2019的主要特点是其丰富的模板集合。在界面的左侧边栏中,有一个模板浏览器,其中包含各种预先设计的模板,如流程图、组织图、时序图、P&ID图等。用户可以从模板浏览器中选择一个适合自己需求的模板,并在其基础上进行编辑和修改。
软件功能:
1.支持流程图、组织结构图、信息图、网络拓扑图等多种类型的图表绘制。
⒉提供多种图形库和工具,包括符号、箭头、图形、图形容器、表格等等,支持自定义定制。
3.支持多种文件格式的导入和导出,如JPEG、BMP、PNG、CSV、XML等,方便分享和编辑。
4.支持多种图形自动布局算法,包括层次布局、树形布局、圆形布局和自由布局等。
5.支持流程图中的信号流程、活动流程、数据流程等多种建模方法,帮助用户更加清晰直观地呈现各种流程流转的过程。
6.支持模板的定制和共享,提高工作效率。
总的来说,Microsoft Visio 2019的界面简洁明了,易于导航和操作。它提供了丰富的图表模板和工具,使用户能够轻松创建和编辑专业的图表,并通过实时协作功能与他人合作。无论是商务用户还是教育用户,都可以使用Visio 2021来可视化其想法和数据。
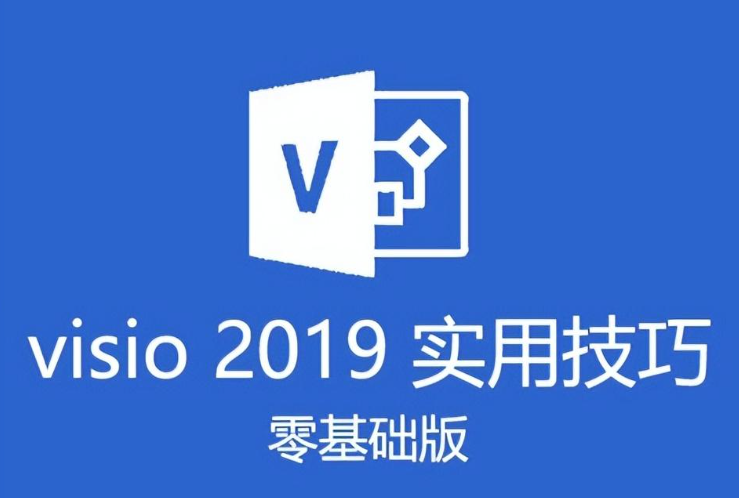
visio 2019专业版常用快捷键
一、基础快捷键
Ctrl+O或Ctrl+F12或Ctrl+Alt+F2:显示“打开”对话框。
F12或Alt+F2:显示“另存为”对话框。
Alt+1:转到上一个文件夹()。
Alt+2:打开已打开文件夹的上一级文件夹(“上一级”按钮 )。
Alt+3:关闭对话框并打开 Web 搜索页(“搜索 Web”按钮 )。
Alt+4:删除所选文件夹或文件(“删除”按钮 )。
Alt+5:在打开的文件夹中创建新的子文件夹(“新建文件夹”按钮)。
Alt+6:在可用的文件夹视图之间切换(“视图”箭头 )。
Alt+7 或 Alt+L:显示“工具”菜单(“工具”按钮)。
SHIFT+F10 或 Application():显示所选项(如文件夹或文件)的快捷菜单。
Tab:在对话框中的选项或区域之间移动。
F4:根据插入点的位置,打开“查找范围”、“文件名”或“文件类型”列表。
Alt+I:打开“查找范围”列表。
F5:刷新文件列表。
二、程序窗口快捷键
Alt+F10:将 Visio 程序窗口最大化
Alt+F5:将已经最大化的 Visio 程序窗口还原为原始大小
Alt+Tab:切换到下一个程序窗口
Alt+Shift+Tab:切换到上一个程序窗口
三、绘图窗口快捷键
Ctrl+Tab或Ctrl+F6:在打开的绘图之间循环转移焦点
Ctrl+Shift+Tab或Ctrl+Shift+F6:按相反顺序在打开的绘图之间循环转移焦点
Alt+Enter:对于在其标题栏中带有图标的任何窗口(例如,模具窗口),显示该窗口的快捷菜单
Ctrl+F4:关闭活动的绘图窗口
Ctrl+F10:将活动的绘图窗口最大化
Ctrl+F5:将已经最大化的活动绘图窗口还原为原始大小
F6:在所有打开的模具、锚定窗口、任务窗格和绘图窗口之间循环转移焦点
Ctrl+Page Down 或 Ctrl+Alt+Tab:在绘图的页面(包括所有可见的标记贴)间循环转移焦点
Ctrl+Page Up 或 Ctrl+Alt+Shift+Tab:按相反顺序在绘图的页面间循环转移焦点
Ctrl+Alt+P:打开“重新排序页”对话框
Print Screen:将屏幕上的图片复制到剪贴板上
Alt+Print Screen:将所选窗口上的图片复制到剪贴板上
常见问题
一、Visio画图文字不能修改怎么办?
答:
1、首先检查选中的形状是否成组,即鼠标点一下结果好几个形状都被选中了。(或者选中后看右键菜单中的“形状-取消组合”命令是否是允许操作的状态)
2、如果形状成组了,那么
(1)如果你想为选中的整个成组对象设置文字的话,键入F2即可录入文字。
(2)如果你想为单独的某个形状设置文字的的话,(在整个成组对象被选中的前提下)需要再次单击那个对象,然后键入F2即可。
3、如果形状没有成组,那么尝试如下步骤:
(1)右键单击形状,弹出菜单中选择“格式-保护”;
(2)在弹出的“保护”对话框中,看“文本”是否被钩上,如是,将钩去掉;
(3)确定。
再检查双击形状是否可以进入文字修改状态。
二、visio如何转换成word?
答:1、打开电脑,进入桌面,打开Word文档,找到上方菜单栏的插入-对象点击插入对象。
2、点击后弹出界面选择由文件创建,选择文件的路径。
3、点击浏览后弹出对话框选择需要文件的路径插入文件。
4、插入完成后点击确定。
5、完成上面步骤后VISIO文件就成功的插入到了Word文档中,可以适当编辑后保存即可。
三、如何在 Visio 绘图中调整页面大小?
方法1:使用 CTRL 键和鼠标
1、在 Visio 中打开绘图。
2、按住 CTRL 并将鼠标指针置于绘图页的边缘。鼠标指针将变为水平、垂直或对角线双向双向箭头,具体取决于你放置鼠标指针的哪个边缘或角落。
3、单击并按住鼠标按钮和 CTRL 键,然后将绘图页的大小调整为所需大小。
方法2:使用 页面设置 对话框
1、在 Visio 中打开绘图。
2、在 文件 菜单上,单击 页面设置。
3、在 页面设置 对话框中,单击 页面大小 选项卡。
4、单击 自定义大小,然后输入所需的页面尺寸。 宽度和高度的默认单位(英寸、毫米等)基于以前的大小设置。 例如,如果以前的大小为8.5,则在。 x 11 英寸中,如果您输入 12 x 12,Microsoft Visio 将页面大小设置为12英寸 x 12 英寸。注意 对于缩放绘图页,显示的大小使用缩放大小和绘图比例进行计算,并以相应的单位显示。
5、单击“确定”。


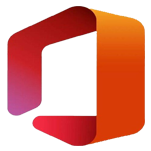
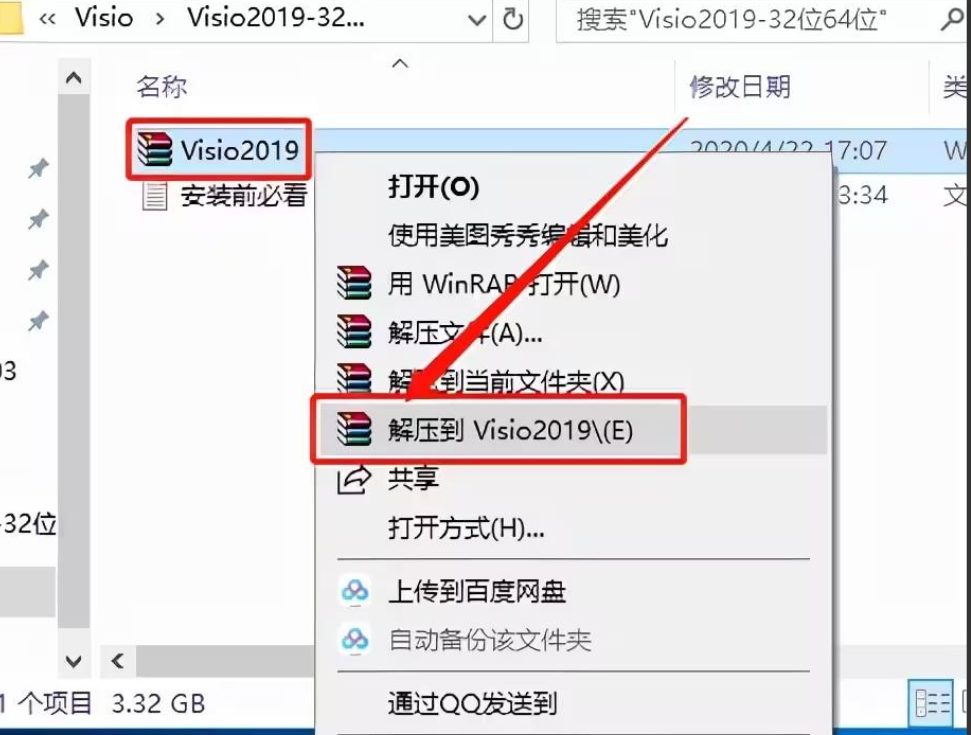
 打赏
打赏




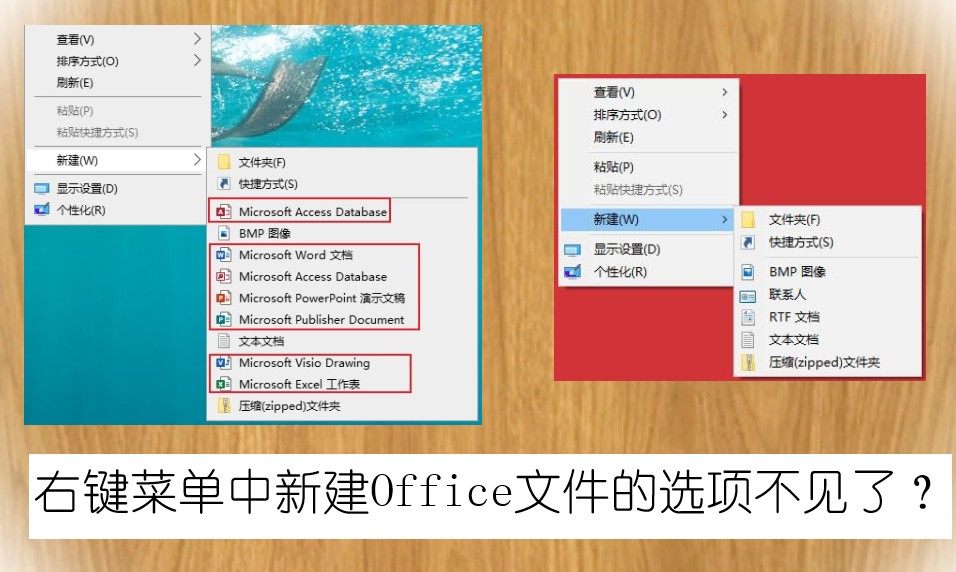
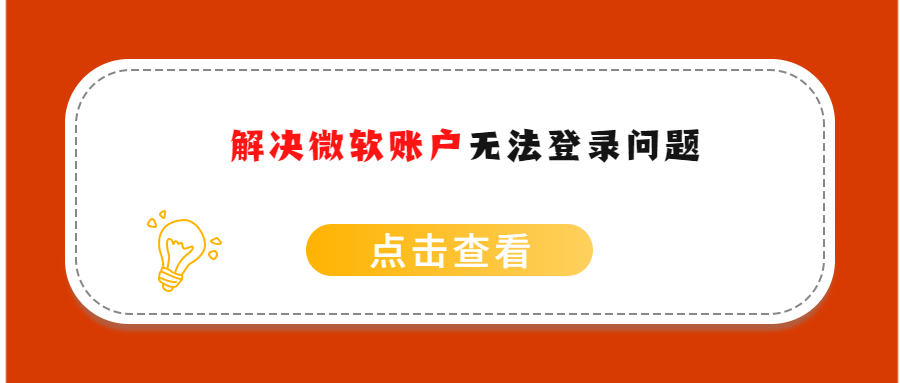

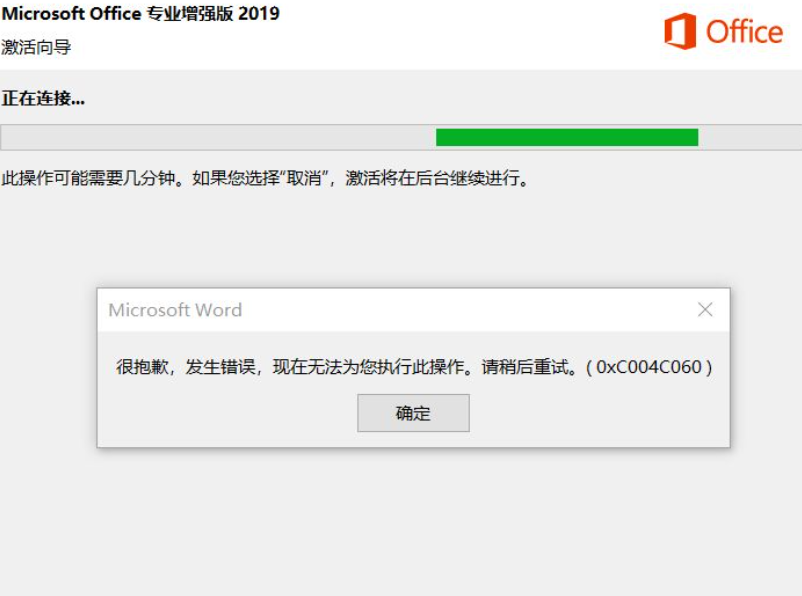

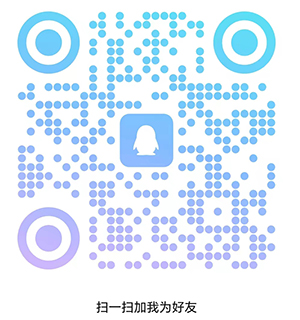
文章点评