1.打开下载的软件安装包,然后鼠标右击压缩包,选择【解压到当前文件夹】。
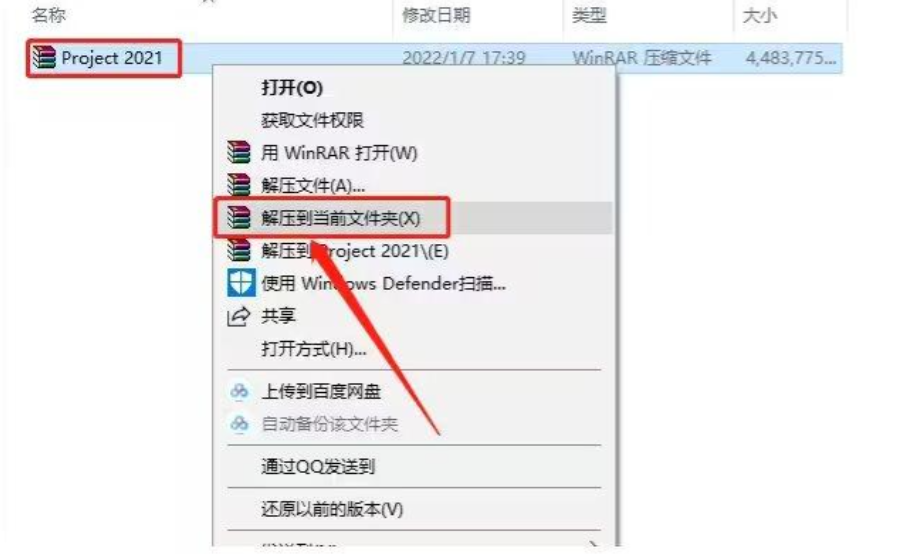
2.等待压缩包被解压缩。【解压的到project2021文件】
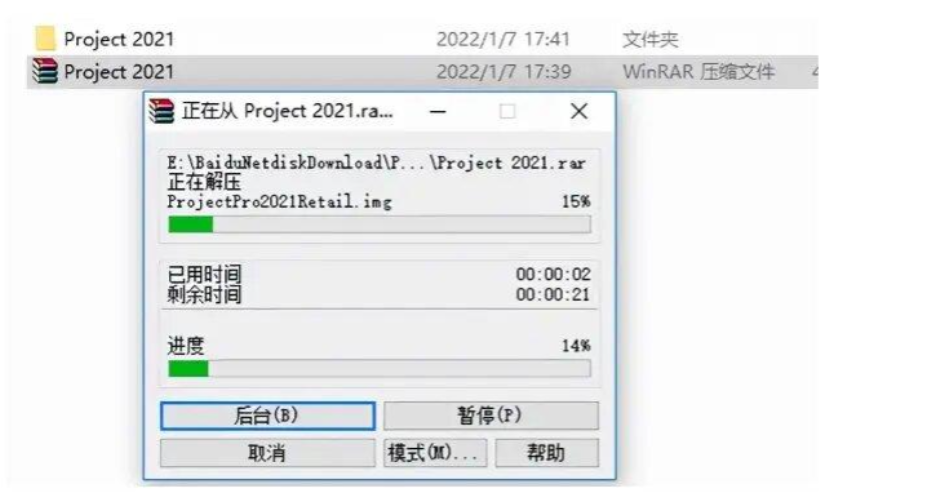
3.打开解压的【Project 2021】文件夹。
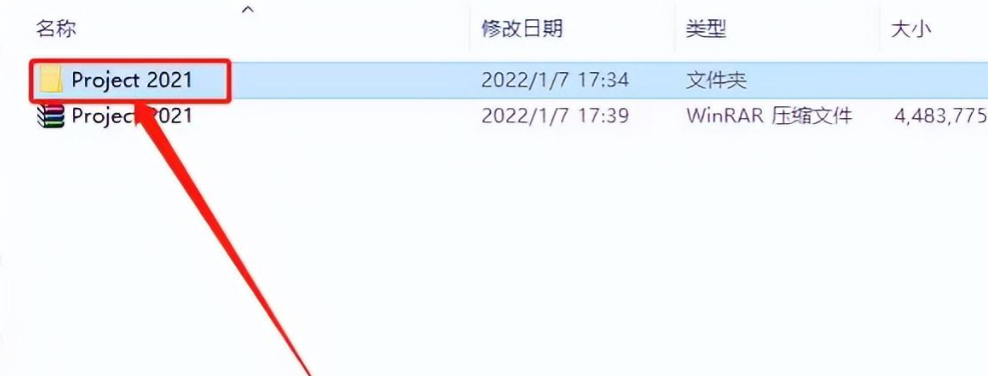
4.进入Project2021文件夹,鼠标左键双击Setup,就可以启动Project2021安装,特别注意外面的setup是默认启动 ,如果是32位系统的亲们需要点击文件offcie文件选择32位的安安装包进行安装
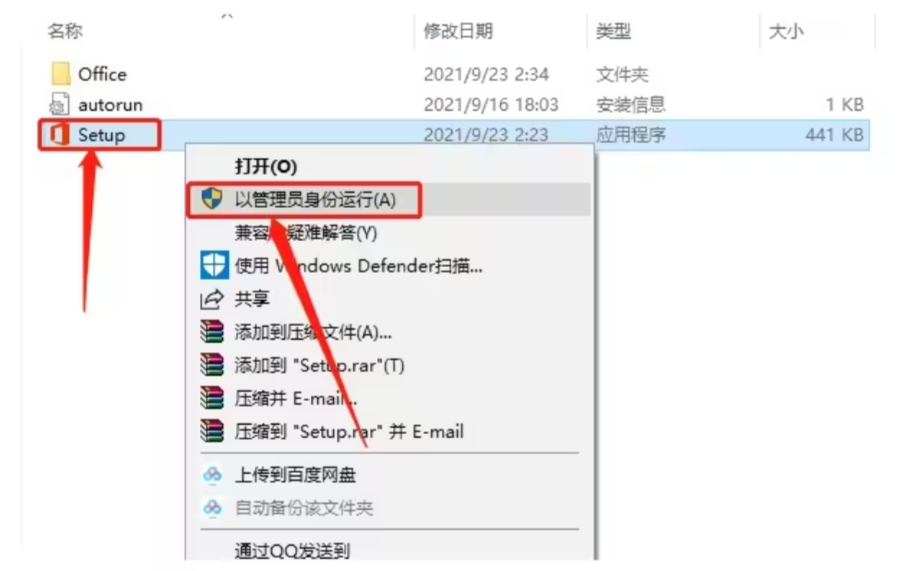
5.进入安装进度界面后,需要等待project自动安装,,根据个人电脑配置不同进度有所差异,配置高肯定安装快一些,大约需要10-30分钟完成。
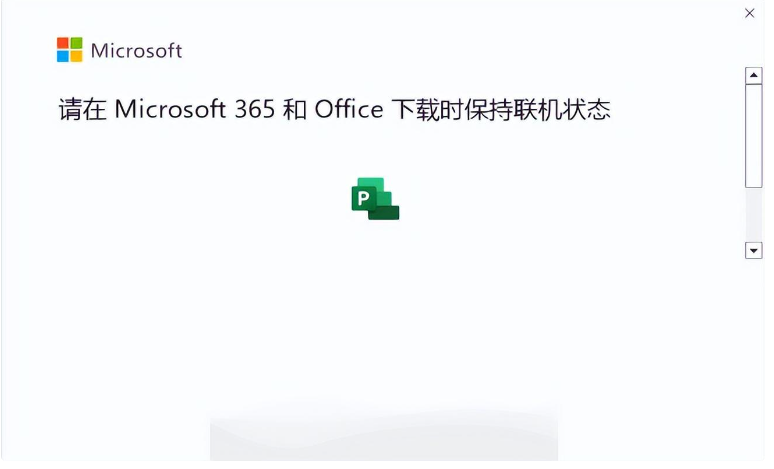
6.安装完毕后,会出现下图提示,点击关闭即可。
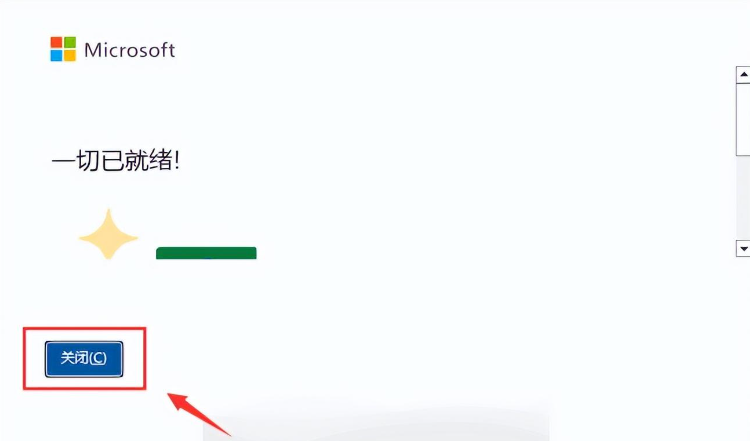
6. 若想查看已安装的Project2021可以在菜单上找到Project2021处鼠标右键新建也可以看见Project2021组件。
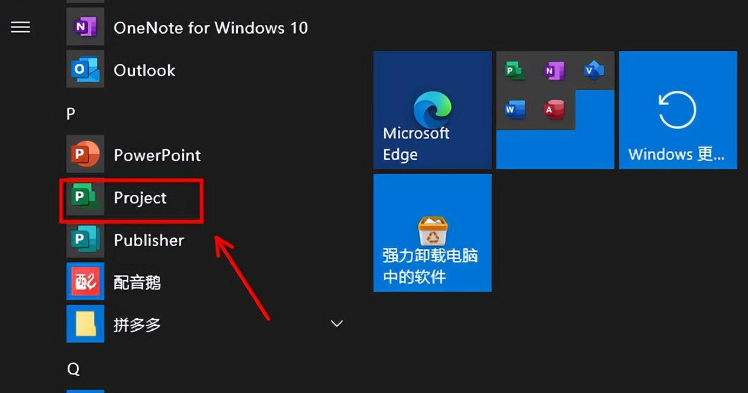
一、优化的任务管理
1、可视化的关系
甘特图中突出显示的任务路径可帮助你了解各项任务之间的关系,并确定哪些是项目成功的关键因素;
2、模拟规划
将任务设置为“非活动”并运行模拟场景,以确定最合适的分配方案,无需重新创建整个项目计划;
3、同步的任务列表
有了任务列表同步功能,团队成员在 SharePoint 中可以更新其工作分配,数据将显示在 Project Professional
二、资源管理
1、合并的视图
在单一视图中整合所有潜在的项目资源,以便资源经理可以根据各个标准化数据比较资源,以构建最合适的团队;
2、优化的资源
资源预订包含资源预订相关要求的工具提示功能让用户可请求特定资源。工作组规划器有助于识别并解决可能会影响日程安排的潜在资源分配问题。
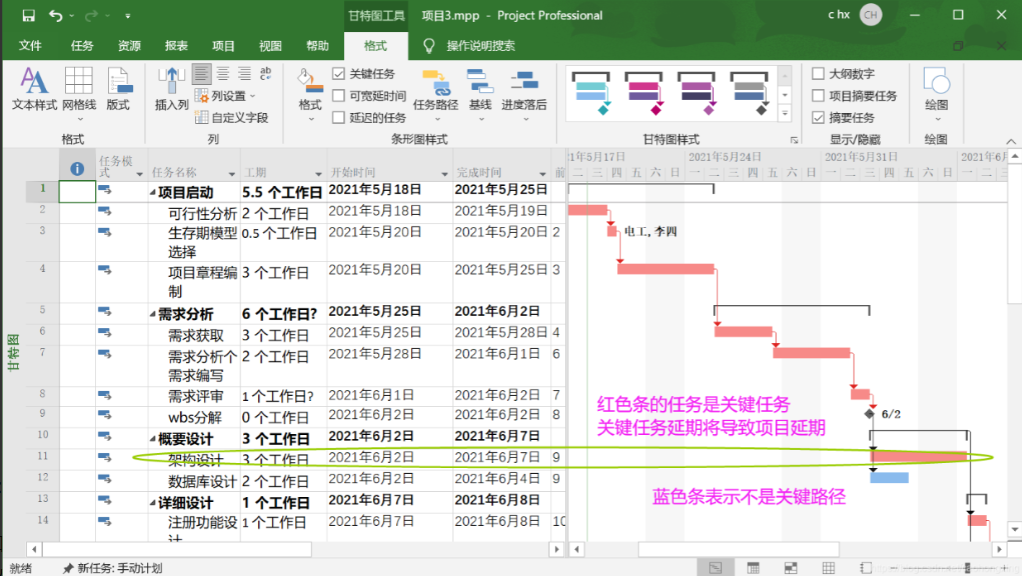
软件功能
1、内置模板
可自定义的内置模板采用行业最佳做法,帮助你开始走上正轨,因此无需从头开始创建项目计划。
2、项目规划
甘特图和预填充下拉菜单等熟悉的日程安排功能可帮助减少培训时间,简化项目规划流程。
3、现成的报表
在组织内共享报表,让所有人都进度相同。报表包括从燃尽图到财务数据的所有内容。
4、多个日程表
快速查看所有项目活动 - 从任务到即将到来的里程碑事件。通过自定义日程表,可呈现特定的数据,并与项目利益干系人轻松共享。
5、实时报告
借助适用于 Power BI 的 PPM 内容包中现成的报表,获取快速见解并进行深入分析,从而直观而动态地跟踪项目的成功。
6、系统资源请求
使用资源预订功能请求和锁定资源,始终为项目配备合适的资源。
7、可视化热点图
通过容量热点图查看资源使用情况。快速识别过度使用和未充分使用的资源,以优化分配。
8、可靠的资源分析
根据标准数据比较资源并预测计划使用情况。通过内置报告可监视进度并解决相关问题。
9、一体化协作解决方案
使用 Skype for Business 等工具高效协作(单独出售)。团队可以在项目计划中访问 Skype,无需切换应用。
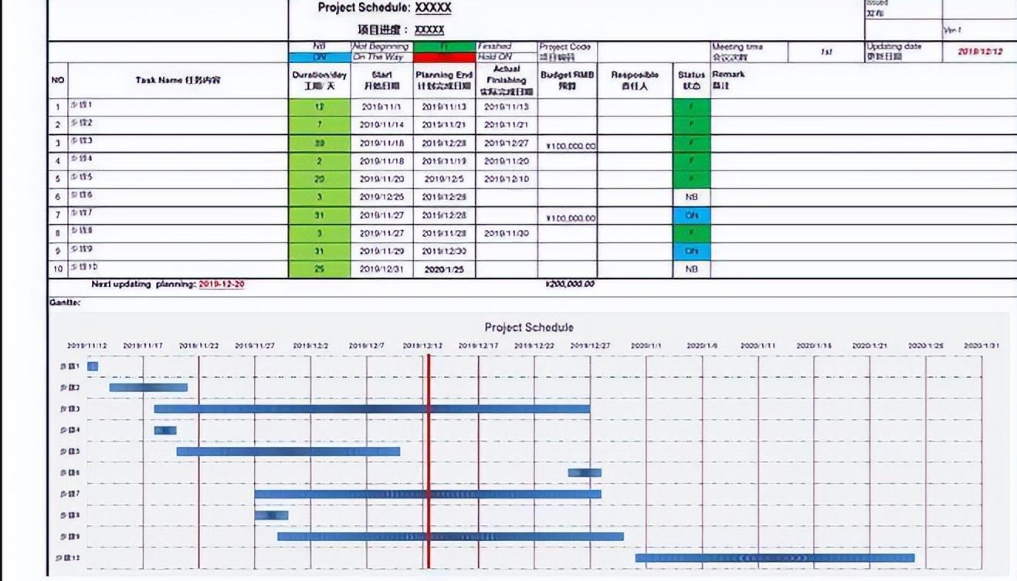
Project 2021常用快捷键
任务升级 : ALT + SHIFT + 向左键
任务降级: ALT + SHIFT + 向右键
滚动到表头(第一个任务):Ctrl + HOME
滚动到表尾(最后一个任务):Ctrl + END
清除筛选:F3
时间刻度左移(右移):ALT + 向左键(向右键)
滚动到任务栏的甘特图 : TRL + SHIFT + F5
切换到下一个窗口:Alt+Tab
切换到上一个窗口:Alt+Shift+Tab
关闭活动窗口:Ctrl+W 或 Ctrl+F4
在将活动窗口最大化后再还原其大小:Ctrl+F5
当有多个窗口打开时,切换到下一个窗口:Ctrl+F6
切换到上一个窗口:Ctrl+Shift+F6
将所选的窗口最大化或还原其大小:Ctrl+F10
将屏幕上的图片复制到剪贴板上:Print Screen
将所选窗口上的图片复制到剪贴板上:Alt+Print Screen
移至下一个单元格:Tab
移至前一个单元格:Shift+Tab
移至下一行:向下键
移至前一行:向上键
在单元格中插入一个制表符:Ctrl+Tab
开始一个新段落:Enter
在表格的底部添加一个新行:在最后一行的末尾按Tab
则切换到下一个操作并显示其菜单或消息:Alt+Shift+F10
选择操作菜单上的下一个项目:向下键
选择操作菜单上的上一个项目:向上键
在操作菜单上对所选的项目执行操作:Enter
关闭操作菜单或消息:Esc
移动到下一个选项或选项组:Tab
移动到上一个选项或选项卡组:Shift+Tab
切换到对话框中的下一个选项卡:Ctrl+Tab
切换到对话框中的上一个选项卡:Ctrl+Shift+Tab
Project 2021基本功能使用方法
1、添加任务,单击“视图”;“甘特图”。在底部的任务列表中,第一个空的任务名称字段中键入一个名称,然后按 Enter。
2、以大纲形式组织任务,降级和升级任务以显示层次结构,即,打开您的任务列表转换为分级显示的项目。缩进的任务将成为子任务的上方,将其转换为摘要任务的任务。
首先,单击“视图”;“甘特图”。
然后,在“任务名称”列中,单击要降级的任务。
接着,单击任务;任务降级 。该任务将成为子任务。
最后,单击升级任务 ,将任务移回其上方的任务级别。它不再是子任务。
3、您可以链接项目以显示它们的关系 (也称为任务相关性) 中的任意两个任务。相关性驱动的项目日程 — 后链接任务,每一个所做的更改会影响其他,这会影响下一个选项,依此类推。
首先,单击“视图”>“甘特图”。
接着,按住 Ctrl 并单击要链接的两个任务(在“任务名称”列中)。
最后,单击任务>链接所选任务。
4、项目开始您尝试 true 甘特图,但必须的多个其他选项来查看您的任务和资源和如何它们所有连接。您可以更改任何视图,以满足特定的需要。
首先,单击“视图”选项卡。
然后,在“任务视图”组或“资源视图”组中,单击要使用的视图。
接着,要查看所有可用视图,请单击“甘特图”;“其他视图”,然后从“其他视图”对话框中的选项中进行选择。
5、打印视图或报表中的项目是类似于在其他 Office 程序中打印:
单击“文件”>“打印”>“打印”。

点击 ->下载安装资源
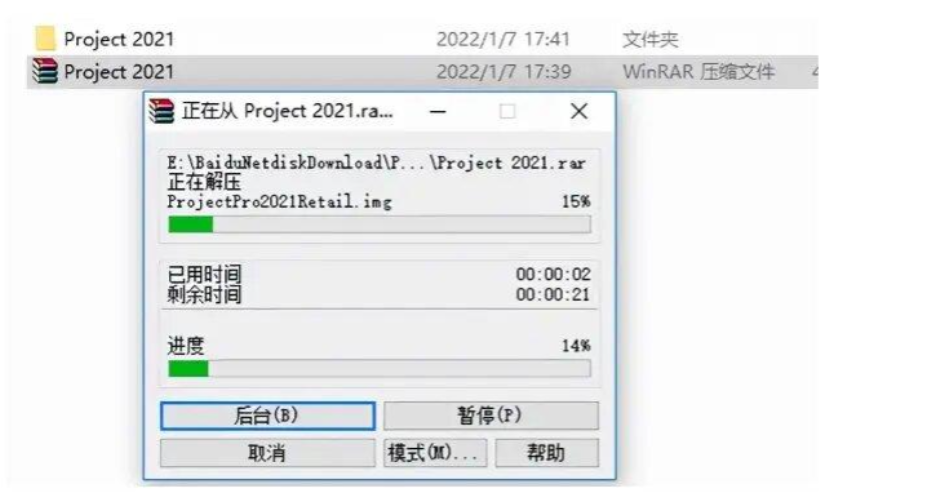
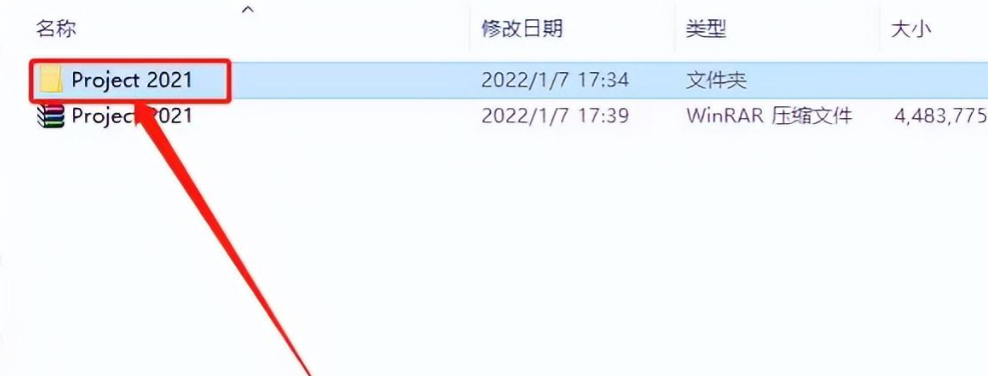
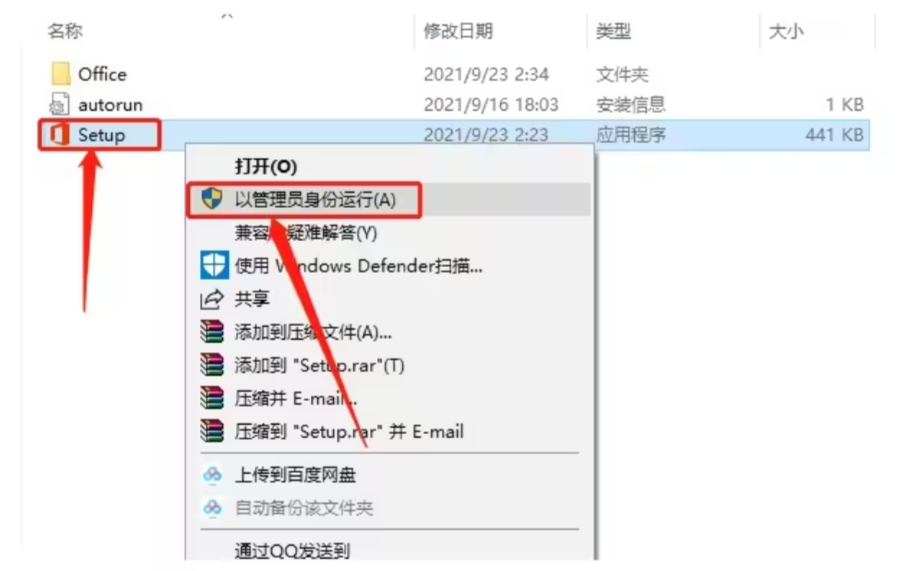
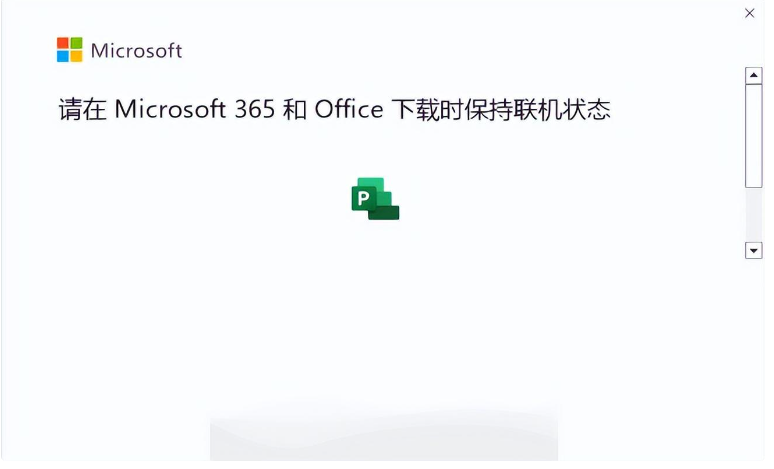
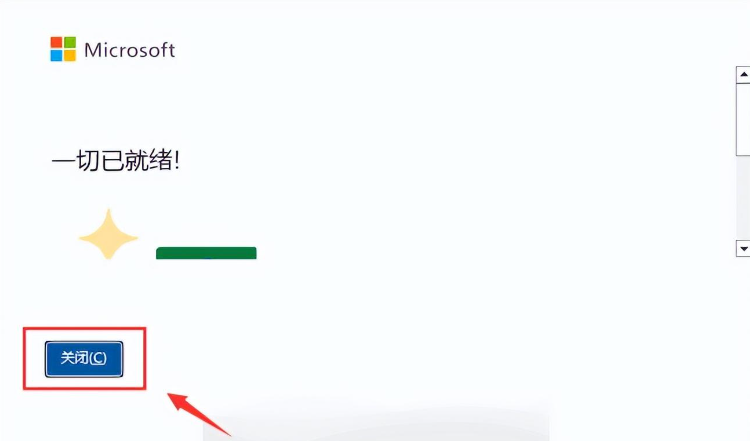
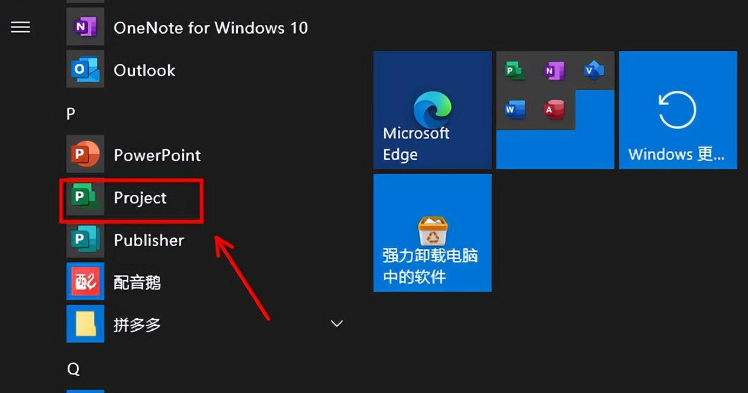
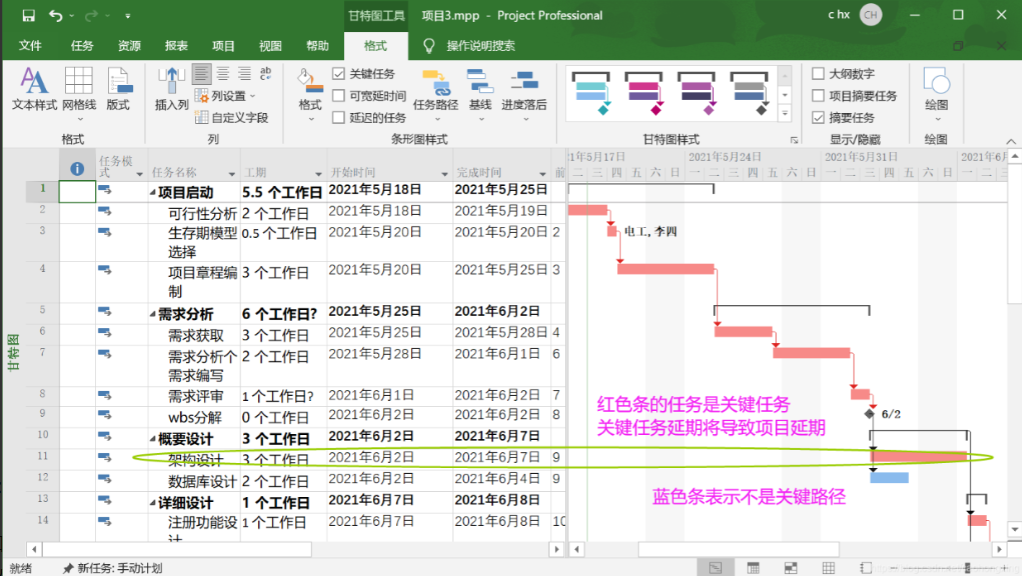

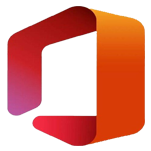
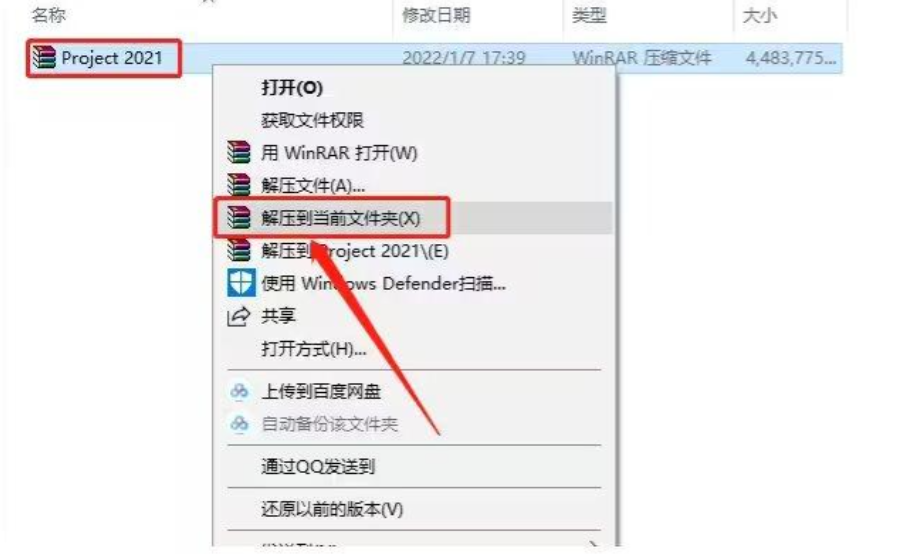
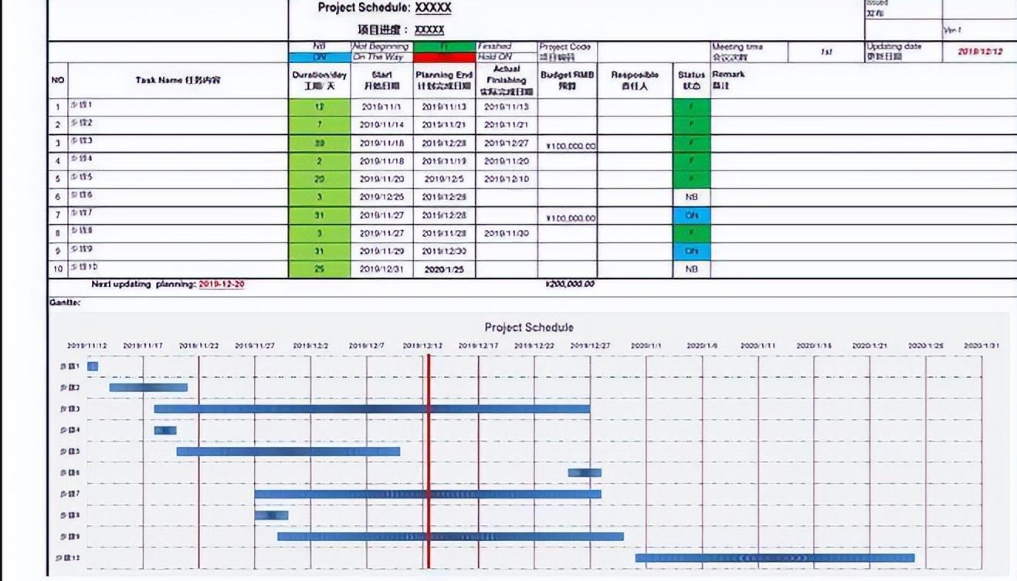

 打赏
打赏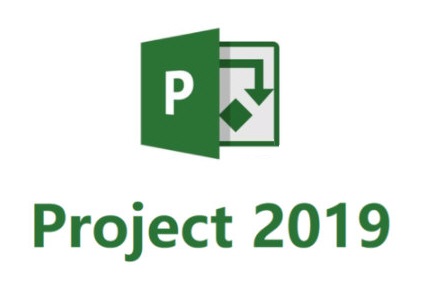
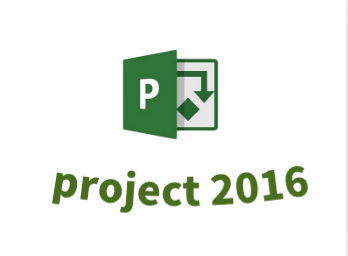
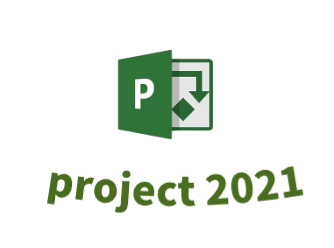
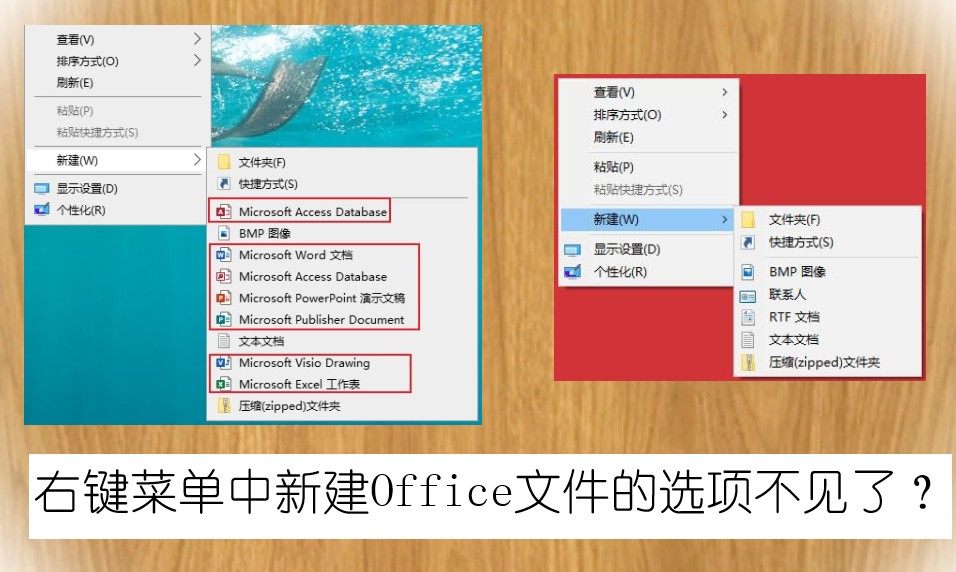
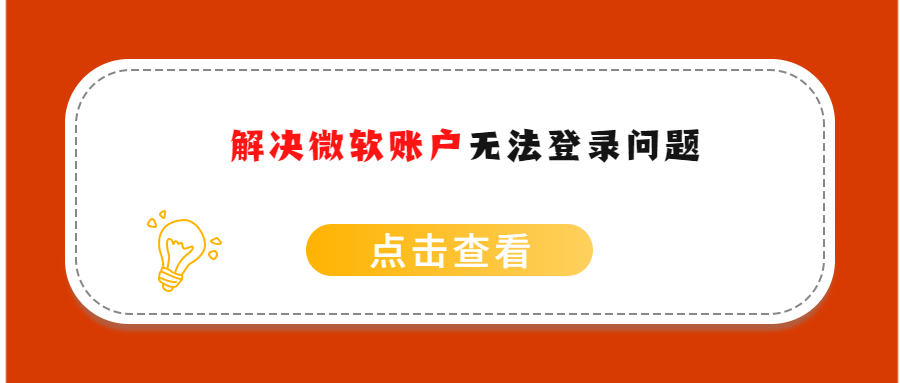

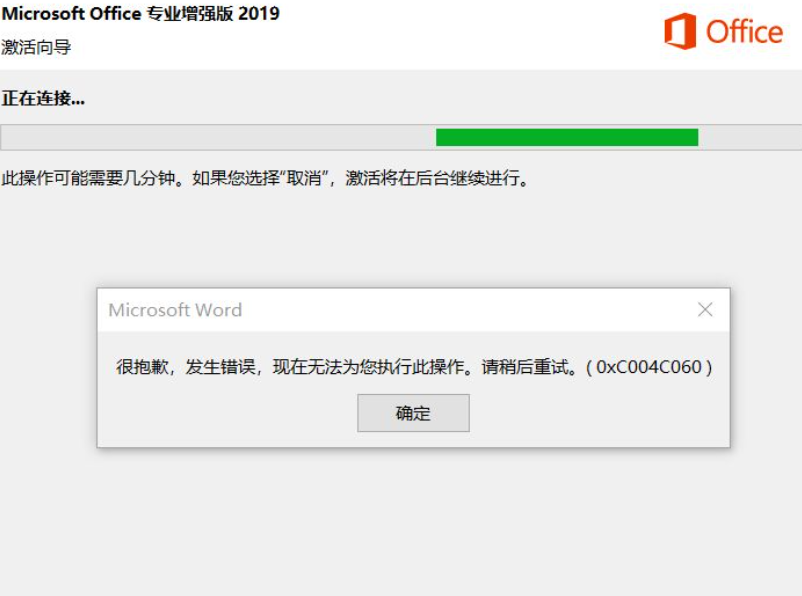

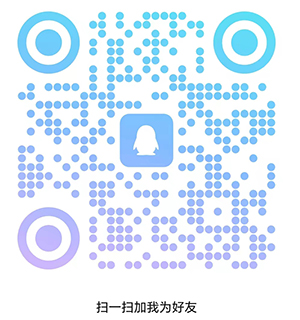
文章点评